It’s now easier than ever to sideload programmes onto your Firestick.
Using the Amazon Firestick?
Amazon Firestick is an Android-based streaming stick that functions similarly to your Android smartphone. To use on your TV, you may download applications and games from the Amazon App Store. However, there are just a few apps accessible in the Amazon App Store. You’ll need to install programmes that aren’t accessible on the Amazon App Store to get the most out of your Amazon Firestick/Fire TV. You’ll need to download Downloader for your Firestick to do so and we’ll be showing you how to install Downloader on Firestick.
The Downloader app is basically another Firestick app store that works as a sideloader. Because Firestick runs on Fire OS, an Android-based operating system, you can easily install or sideload any Android app just as you do on your phone. The Amazon App Store does not have several popular programmes, such as Google Chrome, and many third-party apps. The Downloader software is required to install these programmes on the Firestick.Sp we’ll be discssuing how to install Downloader on Firestick.
How to install Downloader on Firestick
There are two ways to install apps on an Amazon Firestick/Fire TV.
- By clicking the saerch option
- Using a computer
How to Use the Search Option to Install Downloader App on Firestick
The Amazon App Store is linked with the Amazon Firestick. When you use the search feature to look for anything, it will also bring you results from the Amazon App Store.
Surprisingly, the Downloader software, which aids in the download of Android apps, is also accessible on the Amazon App Store.
Step 1
Turn on the Firestick or Fire TV and go to the top left of the Home Screen to the Search option.
Step 2
A screen will emerge with an on-screen keyboard. Look for Downloader by typing it into the search box. You can also utilise voice assistance if you have a Firestick 4K with voice search.
Step 3
From the search results, choose the Downloader programme.
Step 4
To download the app, click the Get or Download icon.
Step 5
The software will be downloaded in a time. To start the Downloader app on Firestick, click the Open icon.
How to Use a Computer to Install a Downloader App on a Firestick
You may also use a PC to install the programme on your Fire TV. Check to see if your computer is linked to the internet.
Step1
Launch Google Chrome or any other web browser you have installed on your computer.
Step 2
Visit Amazon’s website at amazon.com.
Step 3
Log in using the Amazon account that you use on your Fire TV by clicking the Sign In button at the top of the screen.
Step 4
Now, search for the Downloader programme in the search box.
Step 5
The application will be found in the search results. Select the app.
Step 6
On the right side of the screen, pick your Fire TV device from the Deliver to drop-down menu.
Step 7
Now, on the Firestick, click the Get Software icon to download the app.
Step 8
The Downloader app will appear in the Fire TV Apps area after a few moments.
How to Use a Firestick Downloader
The Downloader app’s primary function is to allow you to install programmes that aren’t accessible on the Amazon App Store. In such scenario, you’ll need to change certain Firestick settings to for the Downloader app to operate.
Activate JaveScript
Step 1
When you initially use the Downloader app, a pop-up will display at the bottom asking for permission to access files on your device. Allow the pop-up to appear.
Step 2
The Quick Start Guide will be the next step. Click OK after reading it.
Step 3
Go to the Settings option on the app screen.
Step 4
Select Enable JaveScript from the drop-down menu.
Apps from Unknown Developers
Step 1
Return to the Firestick Home screen and choose Settings.
Step 2
Select My Fire TV or Devices from the left-hand menu.
Step 3
On the menu, choose Developer Options.
Step 4
Toggle ADB debugging on in Developer Options.
Step 5
Select the Apps from Unknown Sources option under Developer Options.
Step 6
To confirm your choice, click Turn On on the pop-up.
That’s the end of it. Android apps may now be downloaded and installed on your Firestick.
To download apps, go to the Home option and copy the app’s download URL.
To avoid problems like Downloader Not Working or An unknown error has occurred, make these modifications to your Firestick and Downloader app ahead of time. Check your URL, connection, and other details.
To conclude we discussed how to install downloader on firestick. Install the Downloader app on your Amazon Fire TV/Firestick and any Android applications using the methods above. Make your Firestick as multifunctional as your Android phone. You may also install programmes that aren’t accessible on the App Store using Aptoide TV for Firestick, which is comparable to Downloader.
Tell us in the comments area below if you have any doubts. For more tech news, be sure to follow us on Twitter and Facebook.





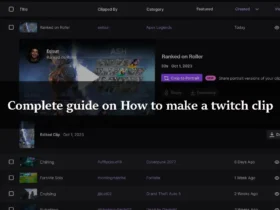
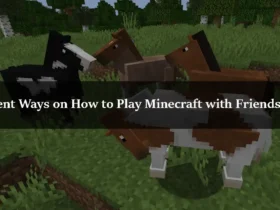
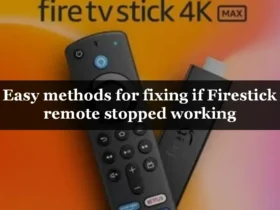
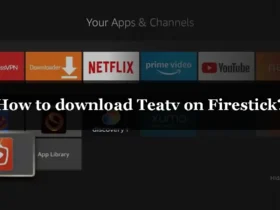
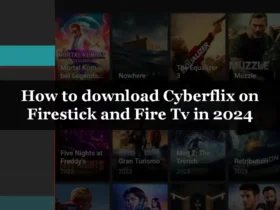
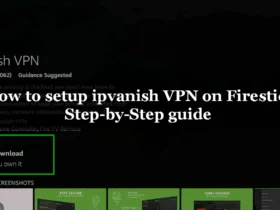
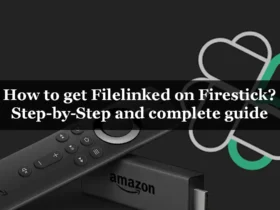
Leave a Reply