We’d like to give a brief introduction to Twitch for those who are unfamiliar with it. In the realm of online gaming, Twitch is a popular video live streaming service. Twitch is primarily a gaming platform, but a rising number of producers from a variety of genres are using it to develop their followings on the site.
Why do you need a twitch clip?
There aren’t going to be memorable moments in every stream. That is every broadcaster’s goal, yet there are occasions when nothing significant happens for a whole day. A special moment cannot be forced.
If you don’t have any Twitch Clips on your channel, it could look like you don’t have any history. Clips are more than just a method to promote; they can give your channel a feeling of history and authenticity. Historical Twitch Clips provide a lot of value to the platform.
A Step-by-Step Guide of How to make a twitch clip
To reach more content providers like radio shows, podcasts, and music streaming, Twitch is gradually broadening the platform it offers to them. The best gamers from across the world utilize this platform to broadcast their gaming exploits to the public.
Viewers may wish to record a special moment from a live broadcast so they may relive it at a later time. They struggled, though, until Twitch introduced the Clips function. Live video streams may be recorded for up to 60 seconds with this function. Read on to learn how to take advantage of Twitch’s clip function.
How to Create a Twitch Clip using PC
Step 1
To begin, keep in mind that you may create clips by clicking on the Clip symbol while you’re hovering over the video player. By the way, keyboard shortcuts may also be used to produce a clip. The shortcut buttons for this are shown below, and they work on both Windows and Mac computers.
Shortcuts on the keyboard
Windows: ALT + X
MAC: Option + X
Step 2
When you click the Clip button in Twitch or use the keyboard shortcut on your device, a new tab will open with the website where you may create a clip.
Step 3
You have the option of including a certain video section in the published clip by using the selection slider.
Step 4
Once you’ve completed these steps, make sure you’ve given your clip a descriptive title, and then click the publish button.
The extra information to the right of the clip includes the author, the date this clip was made, your title, and how many views it has received after your clip has been properly uploaded.
There is a shareable link to this video at the bottom of your screen, as well. If you’d like to send this video to someone else, simply copy and paste the URL into an email. This link can be shared on other social networking sites as well.
How to Make a Twitch Clip using Smartphone
Step1
To begin, locate a stream you wish to shorten. You may choose your preferred stream by going to the stream and selecting it.
Step 2
The next step is to click on the “Clip” icon in the upper-right corner of the screen to begin the process.
Note: If you like, you may make it appear like a movie clapperboard when you use this clip symbol. You only need to locate the exact moment you wish to capture on film.
Step 3
Once you’ve located it, all you have to do is click the button. It won’t be long now before you have a finished clip.
Step 4
Also, see whether Unblur An picture is an option you desire.
You’ll now be able to modify the video. This clip’s runtime can be shortened or trimmed using the crop tool in the editing window. Additionally, you may give your clip a title, which is required before publication.
You’ll then be able to share the video with the world. However, be sure to provide a title for your video as well. You can save the video to your computer by clicking on the “download” option and then “choose a folder to save it to.”
Managing your twitch clips
Twitch immediately broadcasts all of your videos to the public. They’re under the Clips section of each channel’s separate channel. However, they’re difficult to detect amid other Twitch users’ clips.
If you want to keep track of your clips, the Clips Manager is the way to go. It not only lets you re-share or deletes your clips, but it also lets you download any of them locally.
The Clips Manager, on the other hand, can only be accessed through a web browser.
Step 1
Sign in to your Twitch account and go to the Creator Dashboard (dashboard.twitch.tv).
Step 2
To access the Clips Manager, expand Content in the Creator Dashboard’s left navigation pane and pick Clips. You should now view all of the videos you’ve made so far.
Step 3
After you’ve chosen a clip, you may view it, delete it, rename it, or share it. Among the Share choices, you’ll also see a Download icon. It enables you to download a copy in MP4 format. You cannot, however, modify your clips.
The search box on the right of Clips Manager may be used to filter clips by category or channel. By choosing the radio button next to Clips of My Channel if you broadcast on Twitch, you may also see clips that others have produced of your videos.
Sharing your twitch clips
Twitch Clips’ most exciting feature is being able to share amazing moments with your loved ones. The preview page on Twitch, fortunately, makes this possible. This is how it seems.
Any social media network that isn’t in the socials area allows you to share your video by simply copying the URL and using it anywhere you wish.
Conclusion
Before we go, let us just remark that you’ve learned how to use twitch in record time. We’ve gone through about all there is to know about the twitch clips feature already. Spread the word about the twitch clip feature to your social network by forwarding this article to them. You may let us know if you’re having trouble by posting a comment below. Let us know when you hear from us so we can respond quickly. We’re glad you could make it.





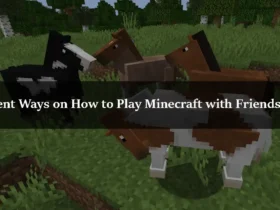
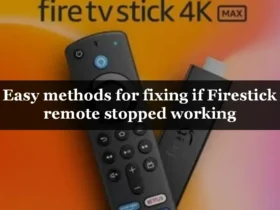
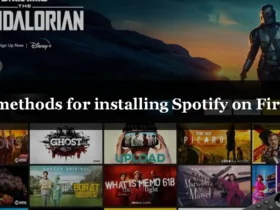
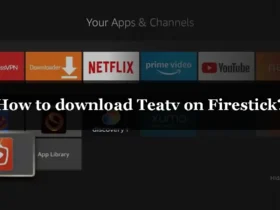
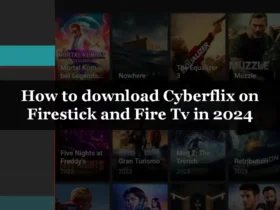
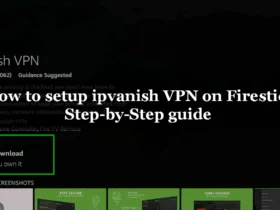
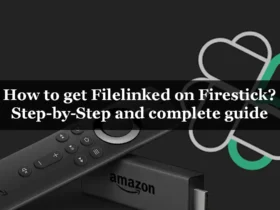
Leave a Reply