USB device descriptor helps your PC figure out which device driver to load when connecting a USB device to your PC.
Your PC won’t detect the connected USB device if the USB device descriptor fails. Unknown USB Device (Android Device Descriptor Request Failed)” will appear as an error message.
Read this post to learn how to fix the Windows 10 unknown USB device issue and fixing “Android device descriptor request failed error” if you’re having this problem.
What Causes the Error “Android device descriptor request failed”
There are numerous possible causes for the “Android device descriptor request failed”. A device description will be examined first. USB drives use the device descriptor to store their data, and it is responsible for identifying all of the different USB devices. If it does not operate properly on Windows 10, the framework won’t recognize the USB device and you will see error code 43. Android (Device Descriptor Request Failed) appears as an error message in Windows Manager when this occurs.
We will go through some of the most common causes of USB (Device descriptor request failed) errors here:
- Your USB drivers were corrupted as a result of a problem with a recent software update.
- You made a mistake while replacing certain parts on your PC.
- USB drivers on your PC were incorrectly configured.
- There’s a problem with the USB port.
- You have a corrupted, infected, or damaged USB drive.
- You have corrupted or outdated USB drivers.
- The BIOS of your system needs to be updated.
Now let’s go to work on fixing these problems. If the first step does not work, move on to the following one carefully and try again.
Quick Fixes to the error “Android device descriptor request failed”
Here are some quick methods to fix the device descriptor related issues:
- Reconnect your USB device after disconnecting it from the USB port.
- Connect your USB device to a different USB port on your laptop or desktop computer.
- Restart your computer to see if the changes take effect.
- Connect your USB device to another computer. Using this, you may determine if your USB device is functioning correctly or not.
Method 1: Check for your Hardware Issues
Some USB devices have hardware issues that prevent them from working, which means the problem is with your PC and not with the operating system. This is how you can see whether that is the case, and if it is, you should look into having your PC restored rather than attempting to repair framework-related issues with the methods below.
- Plug the USB into a Different Port: Try using the USB by inserting it into a different port. If it works properly, it indicates that there is no problem with the USB drive. The port you were using is damaged and needs to be repaired or replaced.
- Plug the USB into a Different Computer: Try using the USB by inserting it into a different computer. If it works properly, it indicates that there is no problem with the USB drive. If you can use the USB device on another PC, you are probably dealing with a system-related issue. You should search for a replacement or system repair.
Method 2: Unplug and replug the power supply
This approach can only be used if you always have a laptop with you.
Step 1
Remove the laptop’s power supply.
Step 2
Wait a little while before making any decisions.
Step 3
The power cord should be reconnected.
Step 4
Make a fresh start and connect the USB
Method 3: Uninstall/Reinstallation of Unknown USB Device Drivers in Device Manager
The device descriptor request failed problem may also be caused by defective, corrupted, or out-of-date drivers. Windows 10 installs drivers for you automatically, and it may have done installing the drivers with the incorrect or defective driver at some time. It is therefore possible to fix the issue by uninstalling and reinstalling the appropriate driver software. One at a time, do each of these tasks.
Step 1
Using your keyboard’s arrow keys, choose Run
Step 2
Go to the Device Manager by clicking on the Windows button.
Step 3
Select Device Manager from the list of choices.
Step 4
The section on Universal Serial Bus Controllers should be expanded
Step 5
Select Unknown USB Device (Android Device Descriptor Failure) from the context menu that appears when you right-click it.
Step 6
Select Uninstall from the drop-down menu.
Step 7
Restart your computer when the removal is complete. Windows 10 will now appropriately reinstall the necessary drivers when you upgrade to the new operating system.
Step 8
In case the operating system fails to work, you can manually download and install the USB device driver
Method 4: Turning off Fast Booting
When you first turn on your computer, Windows 10 boots up lightning-fast. However, it is unable to load or recognize all of the essential drivers. As a result, disabling fast booting will be beneficial. This method has worked for many users, so it may work for you as well. Fast booting may be disabled by using the following procedure:
Step 1
Use the Search Bar to find the Control Panel and then click on it. Make sure you’re not perplexed by the new Settings app.
Step 2
Select Power Options from the list of settings in the Control Panel
Step 3
Choose what the power buttons do on the left-side pane by clicking on them.
Step 4
Select Change settings that are not accessible at the moment. You’ll have to provide administrative rights to do this.
Step 5
The Shutdown options may be found in the Preferences. To prevent this, uncheck the option next to Enable quick startup (recommended). Select yes to turn it off by clicking on the box.
Step 6
Restart your computer once you click Save Changes.
Method 5: Detect for hardware changes
Fixing the device descriptor request failed problem by scanning for hardware changes may be preferable. To do that,
Step 1
Follow method 3 to uninstall the device drivers.
Step 2
Selecting Scan for Hardware Changes will perform a hardware change detection. A little computer’s magnifying glass icon will let you know where to look for it.
Step 3
Re-insert your USB drive when the scanning procedure has ended.
Method 6: Disable USB Selective Suspend Settings
When this option is selected, the system may put the USB port into low power mode. USB port malfunctions resulting in device descriptor request failure and a BSOD.
USB Selective Suspend Settings must be disabled in order to repair the problem. A lot of people have found success with this technique. Follow these procedures to disable this feature:
Step 1
Right-click the Start menu button to bring up the Power Options menu. Choose Power Options from the drop-down list.
Step 2
The Power Options window will be opened. Select Additional power options by clicking the corresponding button. This may be viewed in the Related settings section of the toolbar.
Step 3
To change the plan settings, click the Change plan settings link.
Step 4
Choosing Modify advanced power options
Step 5
A tiny Power Options window will appear. Find and expand USB options in this window.
Step 6
Expand the USB selected internal suspend setting once again.
Step 7
Make all of the options disabled by selecting Disabled for each one.
Step 8
When you’re finished, click OK and then Apply.
Step 9
To bring everything back to normal, restart your computer.
Method 7: Uninstall/Re-Install the Universal Serial Bus Controllers
A computer’s USB devices can communicate with each other with the help of USB Serial Bus Controller. Remove and reinstall the USB controllers may help.
You can do it by following the steps outlined below:
Step 1
Open the Device Manager by clicking on the Start button.
Step 2
Click Universal Serial Bus Controllers to expand. Under this heading, you will find a list of USB controllers.
Step 3
Select Uninstall device from the menu by right-clicking on each USB controller.
Step 4
Restart your computer after deleting all controllers.
Step 5
When the Windows restarts, the operating system will check for hardware changes and automatically reinstall the USB controllers.
Method 8: Use of the Windows 10’s Troubleshooting tool
If you have the most recent version of Windows 10, you may utilize a program called Troubleshooter that is integrated right into the operating system. It will assist you in identifying and resolving a wide range of issues and faults that may occur in your system. Take these actions to make it happen.
Step 1
Using Search Bar, look for Troubleshooter and click on Troubleshoot
Step 2
Click Hardware and Devices in the newly opened window.
Step 3
Windows will then begin searching for threats.
Step 4
Select Apply this Fix or Repair Automatically after you’re done.
Step 5
The procedure will be completed after your computer has been restarted.
Method 9: Update The USB Device’s Drivers
The use of out-of-date drivers might cause major issues. The issue may be resolved by installing the most recent version of USB drivers. Driver updates may be accomplished by using the following procedure:
Step 1
The start menu may be accessed by performing a right-click on the icon.
Step 2
From the drop-down menu, select Device Manager.
Step 3
To update your driver, click on the Update Driver button.
Step 4
Select Unknown USB Device (Android Device Descriptor Failure) from the context menu that appears when you right-click it.
Step 5
From the Update Drivers menu, choose it.
Step 6
Select Automatically check my PC for new or updated drivers once I click this button
Step 7
Windows will now download and install the latest versions of the necessary driver software.
Step 8
Once the process is complete, you’ll want to restart your computer.
Method 10: Uninstall USB Root Hub Drivers
This issue can be resolved by uninstalling the root hub. It is important not to mix up the removal of unknown USB drivers with that of the root hub drivers. Both are different from one another. The system will automatically reinstall fresh drivers once you remove the root hub drivers. As a result, there’s nothing to be concerned about.
Step 1
The start menu may be accessed by performing a right-click on the icon.
Step 2
From the drop-down menu, select Device Manager.
Step 3
The section on Universal Serial Bus Controllers should be expanded.
Step 4
Simply right-click on the USB Root Hub icon to bring up the context menu.
Step 5
Then click the Uninstall option in the drop-down menu that opens up.
Step 6
To bring everything back to normal, restart your computer.
New drivers will be installed automatically after a restart. Now that you’ve plugged in your USB device, see if it works.
Conclusion
To fix the error(Android Device Descriptor Request Failed), we mentioned a few solutions. We are confident that these methods will be beneficial to you. Before trying any repair work on the USB device, make a backup copy of any important data. Try each of these steps one at a time, and if none of them work, try the next. Now that you have solved the issue, you should have no problems using USB devices or communicating properly with your computer.




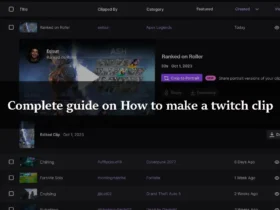
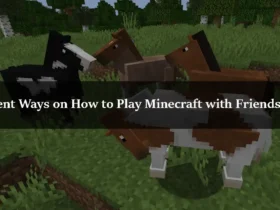
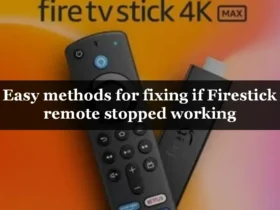
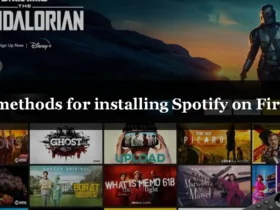
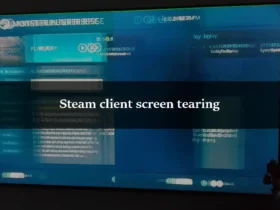

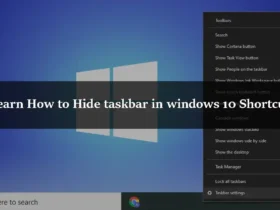
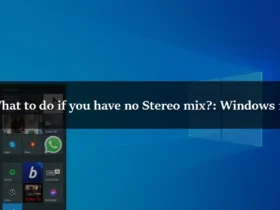
Leave a Reply