All you want to know about the Apple Id server.
What is Apple ID?
This is the account you use to access Apple services such as the App Store, Apple Music, and iCloud. It also allows you to send and receive messages via iMessage and FaceTime. Email address and password are stored, as are contact, payment, and security information that you use across Apple’s services, including iTunes.
About
“Apple Id Server” will be the topic of discussion in this post. Using the iOS operating system on an iPhone may be a frustrating experience for some people. Sometimes they’re the result of annoying mistakes and technical difficulties that occur when using services, programs, and other utilities.
Connecting to Apple ID failed. How-To-Repair
Most of the time, you just want to lay down and sleep. When you’re in a mood for some fantastic music or songs, now is the time to do it. As a result, you may be met with error messages such as “Validation failed, issue connecting to your Apple ID” when using iTunes. When this happens, you’ll need a remedy to the problem.
How to troubleshoot these issues is described in this post. This guide is for anyone who is interested in learning how to get rid of troubleshooting problem messages such as “error connecting to Apple ID server” and others.
The troubleshoot error message may appear for a variety of causes, such as Adblockers, incorrect date and time settings on your device, a poor and unreliable Internet connection, and more. It can also happen if you make a mistake when generating an apple id, for example. In order to get started, let’s first talk about how to make an Apple ID.
Steps for creating an Apple ID on iPhone:
A new Apple ID is required while setting up the iPhone. If you haven’t created one yet, you may create one by following these steps:
Step 1
Sign in to your iPhone by tapping on the Settings button.
Step 2
What if you don’t remember your Apple ID?
Step 3
It appears when you click on the Create Apple ID button in the popup.
Step 4
Step two involves filling out a form with your birthday information and pressing the Next button.
Step 5
Your first and last name must be entered in the appropriate columns, and then click on the Next button.
Step 6
Using your current email address to create an Apple ID
Step 7
Your valid email address and password will then be required to be entered.
Step 8
After that, click on the “I agree” option.
Step 9
Then, Apple will send you a confirmation email (confirmation mail). Sign in using the link in the confirmation email once you’ve received it.
Follow these troubleshooting steps if you’ve followed all the instructions and are still getting the problem.
Try restarting your device
Occasionally, restarting the computer is the only way to fix the error. To accomplish this, hit the power button, restart the device, and then try to access iTunes or the App Store on your iPhone or iPod. Move on to the next step if you’re still experiencing difficulties.
The Internet connection of your device should be checked
The network connection on your device must be fast and stable in order to connect to someone else’s Apple ID on your device. A Wi-Fi network could be a better option for you in this instance, so give it a shot!
Go to Settings > Wi-Fi > Enable it. Toggling to the left will disable it. Wait a few seconds and then toggle to the right to enable it again, if you’ve already been able to do so. Then, you should check to see if your issue has been resolved.
Antivirus software should be uninstalled
The issue may have been caused by the installation of some antivirus programs on your Windows 10 operating system. Unknown to you, a large number of third-party anti-virus applications block Apple servers. The troubleshoot problem on your Windows PC is likely to be caused by an upgrade to your security antivirus program (error connecting to the Apple ID server). Deleting your antivirus software from your PC is the easiest and most effective approach. As soon as you have successfully removed the antivirus, this troubleshoots error problem should no longer occur.
Log out of Apple’s iTunes and App Store
To begin, open the Settings app and then iTunes and the App Store. It’s now time to locate your Apple ID at the top of the page and click on it to activate it. You’ll see a pop-up window appear on your screen. Continue by signing out and then signing back in. In the end, you’ll want to open iCloud and sign back in.
On the device, log in again with your apple id
Logging out of your Apple ID and logging back in is one approach to fix the problem. As an example:
Step 1
Navigate to the “Settings” section of the menu.
Step 2
Ignore Apple’s online stores (iTunes and App Store) and go there.
Step 3
The “Apple ID” box requires a valid email address. Click “Continue.”
Step 4
The “Leave” button may be used to exit the account by selecting that option.
Step 5
Restart the computer.
Step 6
You’ll need to open “Settings” and find the area mentioned in paragraph 2, then log in again.
Disable ad-blocking software
The terms of service of Apple are violated by numerous ad blocking applications and plugins. This usually happens after you’ve installed an app from the app store. Try removing or temporarily deactivating such an application if you have it installed. Examine your Apple ID connection now.
Porn Block Plus is a great program for blocking advertising if you’re having trouble doing so. In addition to blocking pornographic and explicit material, this software may be purchased through the Apple App Store for a small fee.
Check the time, date, and language settings on your computer
On Windows computers, this issue has been reported by users of iPhones who have updated or changed their computer’s language, time, and date settings.
Step 1
“Settings” is a program that may be accessed from the “Start” menu on your Windows computer.
Step 2
Locate the “Date and time” area, and make any necessary changes to the settings for the date, time, and language. Turn it on by clicking on the “Automatically set time” option and then selecting “Yes“. Verify and/or modify a language’s setting by going to the “Region and Language” settings.
Using the wrong Apple ID and password
Your ID and password are both invalid. Password recovery is possible by visiting your Apple ID account page.
Forgotten Apple ID or Password: Click on the link. After answering your security questions, you will be given the option of receiving a new password by email. Assuming the following issues are not to blame for your mistake, we offer remedies that may help you fix the problem
Deactivate the Virtual Private Network (VPN)
Use your Apple ID to log in to iTunes if you are using any sort of VPN service. Then try deactivating the VPN completely or switching to a better VPN service provider, such as Nord VPN, if that doesn’t work.
After reading through this guide, you should be able to fix any issues with iTunes that result in the error “verification failed.” The connection to your Apple ID server failed.
Conclusion
To summarize if you’re having problems accessing iTunes or the App Store on your iPhone or iPod, try these troubleshooting steps. The Internet connection of your device should be checked and your Wi-Fi enabled. Deleting your antivirus software from your PC is the easiest and most effective approach. If you are experiencing issues with your Apple ID or password, we offer remedies that may help you fix them. Porn Block Plus is a great program for blocking pornographic and explicit material.
Password recovery is possible by visiting your user’s Apple ID account page. The terms of service of Apple are violated by ad blocking applications and plugins.
Connection problems with Apple ID servers may be quite frustrating. There are several ways to troubleshoot errors, so try them all until you find one that works. Comment below if you know of another way to address this sort of problem.




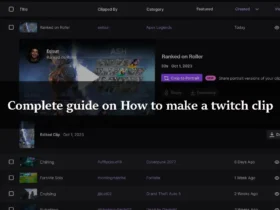
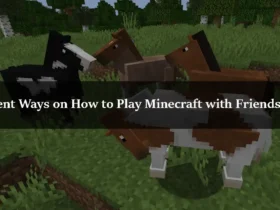
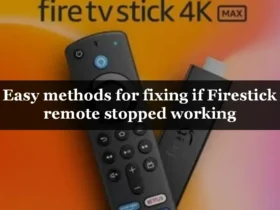
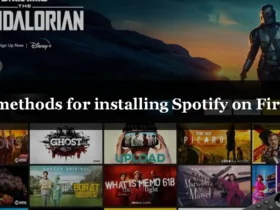
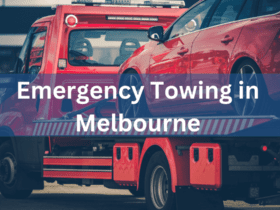

Leave a Reply