Are you irritated by the tearing of the screen when you’re using your PC? When gamers notice screen tearing, the situation gets a whole lot worse. When anything goes wrong with your computer’s monitor, it’s known as screen tearing. It’s the worst nightmare for every gamer. So, what exactly is screen tearing? How can I steam client screen tearing? Is this a simple thing to fix? These are the questions we’ll try to answer in the next paragraphs.
It is not harmful to have your screen torn, but there are numerous reasons why it may happen to you. To assist you in resolving the issue, we’ve outlined some simple actions below. Let’s first examine what screen tearing is and why it occurs before moving on to solutions. Here we go, without further ado, with the discussion.
What Is Screen Tearing And Why Does It Happen?
Screen Tearing is a type of visual distortion that happens on the PC monitor. Screen tearing has the potential to degrade the monitor’s display quality. the following are the results:
- While watching movies or playing video games, a horizontal line emerges.
- On a single screen, several frames may be seen.
- The monitor’s corners emit a tiny amount of light (thus the term “tearing”), as well as more.
Screen Tearing is closely linked to the system’s graphical features. This happens when the graphics processor and display are not in sync. Screen tearing occurs when a video feed to the PC is out of sync with the monitor’s refresh rate. If the graphics processor is overworked, it will have trouble keeping up with the monitor’s refresh rate. As a result, a portion of the screen gets repainted on one edge while the remainder is redrawn on the other. If this happens on multiple edges, a visible vertical line will appear on the screen.
Let’s see how to solve screen-tearing now.
Windows 10 Screen Tearing Fix: 13 Simple Methods
Method 1: Try Restarting Your PC
One of the best ways to solve any problem is to restart your PC. Restarting your computer clears the RAM and begins everything over. It’s possible that this will restore the ability to synchronize your GPU with your display. Restart your computer after closing all apps and games. Reopen the game you were playing after the restart to determine whether screen tearing is still present. If the answer is affirmative, then carry on playing! We’ve found a solution to your issue. If that doesn’t work, try another method.
Method 2: Change the resolution and refresh rate of your monitor
Step 1
Use Windows’ built-in search to look for Resolution.
Step 2
Decide on a solution. Adjust the display’s resolution.
Step 3
Scroll to the bottom of the window and click on Advanced Display Settings to access these options.
Step 4
Select Display Adapter Properties for Display 1 in the new window that opens.
Step 5
There will be a new window open. Click List All Modes under the Adapter tab to bring up this menu.
Step 6
You will now be presented with a menu of resolution and refresh rate settings that are compatible with your PC. Here, you may experiment with different screen resolutions based on the capabilities of your graphics cards and other hardware.
Step 7
Choose one of the alternatives and see if any screen tearing occurs.
Step 8
Check to see if it’s possible to adjust the resolution and then retry
Step 9
Keep changing the resolution until you no longer notice any screen tearing.
Method 3: Modify the game’s frame rate settings
When playing a game at a high frame rate on a display with a low refresh rate, screen tearing will occur. A 60hz monitor, for example, updates the display 60 times per second. As a result, it’s limited to 60 frames per second output. Depending on your graphics card, it’s possible you’re playing the game at a greater frame rate than it can handle.
To repair this problem, go to your game’s Options menu and choose Video/Illustrations settings. You’ll find a setting to modify the frame rate there. Try lowering the FPS esteem and seeing if it helps solve the problem. This should work if the first one doesn’t.
Method 4: Restrict access to full-screen mode and full-screen optimization
The Game mode is one of several new features in the newest version of Windows. Some players, however, have reported that it causes crashes and screen tearing. Disabling it may be the answer.
Step 1
To go to the Settings menu, press Win+I on your keyboard.
Step 2
Select Gaming from the available settings.
Step 3
Choose the Game bar option on the left side of the menu.
Step 4
Afterward, turn off the option Record game clips, screenshots, and broadcast using the Game bar.
Step 5
Go back to the left and pick Broadcasting.
Step 6
Disable the option Record audio when I broadcast on the right side of the screen.
Step 7
Restart your computer after closing the settings.
Check to see whether screen bleeding happens after the restart. Otherwise, try disabling full-screen optimization in the following step.
Step 8
To fix the screen tearing problem, select Properties from the context menu of the game’s icon.
Step 9
Go to the Compatibility tab, then disable full-screen optimization in the new window that appears.
Step 10
Finally, click on the Ok button.
Method 5: Disable the game’s frame limit.
The Frame Limit feature is one of the features that many games and apps take advantage of. Screen tearing might be caused by the Frame Limit being activated.
Look for the Frame Limit option under the video or graphics section in the in-game menu and turn it off. If the problem persists despite your efforts to fix it using these attributes, try going back to the defaults.
Method 6: Vertical synchronization should be turned on
Step 1
Press the Ctrl, Alt, and F12 keys at the same time to access the Intel HD Graphics Control Panel.
Step 2
Select 3D from the dropdown menu.
Step 3
Customize your settings by going to General > Custom Settings.
Step 4
Use Application Settings or On to activate Vertical Sync
Users of Nvidia graphics cards will benefit from future techniques.
Method 7: Enable/disable Nvidia VSync.
Vsync from Nvidia is a fantastic solution for resolving graphics difficulties like this one. When your GPU’s rendering speed is faster than your PC’s display, Vsync automatically fixes the problem. This feature will assist you in resolving your problem if it is enabled. However, Vsync’s power can also cause this problem on systems that aren’t equipped to manage it. As a result, deactivating it might resolve the issue. Verifying both options is recommended. To achieve this,
Step 1
To access the NVIDIA Control Panel, do a right-click on your PC’s screen and choose it from the shortcut menu that appears.
Step 2
A window titled NVIDIA Control Panel will appear on your screen. Select the Manage 3D Settings option in the 3D Settings area on the left side of the window.
Step 3
Disable or activate Vertical Sync by selecting it on the right side of the screen.
Step 4
Then, if you still have screen tearing after disabling it, see if the issue has been resolved.
Method 8: Install the newest graphics driver.
A dated and out-of-date graphics driver might cause screen tearing as well. It’s possible that updating the drivers will fix the problem.
Step 1
Click on the Windows icon with the right mouse button and select Properties.
Step 2
Select Device Manager from the drop-down list.
Step 3
The section on Display Adapters should be expanded.
Step 4
Update the graphics card driver by selecting Update Driver from the context menu of the right-clicked window.
Step 5
Select Automatically check my PC for new or updated drivers once I click this button
Step 6
Now Windows will search for and download the most recent version of the driver and install it on your computer.
Step 7
Continue by rebooting your computer.
If you have already updated your drivers but the problem persists, try uninstalling and reinstalling the driver. To do this, use the following strategy.
Method 9: Right-click on the Windows icon and choose Uninstall/Reinstall Graphics Driver.
Step 1
Click on the Windows icon with the right mouse button and select Properties.
Step 2
To access the Device Manager, click here.
Step 3
Section on Display Adapters should be expanded.
Step 4
Uninstall the graphics card driver by selecting it from the context menu and then clicking Uninstall Device
Step 5
Go to the website of the company that makes your GPU. If you’re looking for Nvidia graphics cards, go here.
Step 6
Install the most recent version of the driver for your graphics card.
Step 7
Once the download is complete, navigate to the downloaded folder and manually install the driver by executing the downloaded file on your PC.
Method 10: Activate the “Wait for Vertical Refresh” option (For AMD users only)
For AMD users, there’s a way to stop the tearing on their screens.
Step 1
Directly from your PC’s desktop, choose AMD Control Panel by right-clicking.
Step 2
Set the Wait for Vertical Refresh option to Always on from the Global Settings menu.
Method 11: Disable Smooth Scrolling in Browsers
In browsers, smooth scrolling is a useful feature for browsing webpages without becoming frustrated. There are occasions, though, when additional GPU rendering power is needed, and this results in screen tearing. Disabling it is a good solution.
With Google Chrome
Step 1
Open Chrome by typing chrome into the address bar.
/flags/#
Step 2
Smooth scrolling may be turned off by selecting it and pressing Enter.
Using Firefox as an example
Step 1
Activate Firefox and click Enter to enter about: preferences
Step 2
Remove the checkmark from the menu Under Browsing, utilise the smooth scrolling function.
Using Edge
Step1
Press Win + R to open the Run application.
Step 2
Enter the command “systempropertiesadvanced” into the search box and click Enter.
Step 3
Click Settings on the Performance tab
Step 4
Disable the smooth-scroll list boxes on the following screen.
Step 5
Finally, click the Ok button.
Method 12: Utilize Steam’s Launch Options (Only for Steam Users)
It’s possible to alter the game’s settings before starting it up using the game launch settings. Optional parameters can be launched by the player, allowing the player to override the game’s default settings. Using this method, you can both recover from troubles caused by erratic video settings and look into a variety of problems.
This technique is for configuring Steam’s Library’s game dispatch options. Since many people buy games from stores, download them, and then launch them using Steam as their Game Launcher.
Step1
Select properties by right-clicking on the faulty game and then selecting
Step 2
Click the Set Launch Options button in the pop-up window that appears.
Step 3
Click on the Ok button after typing -windowed -noborder in the new box that appeared.
Method 13: Upgrade your computer hardware.
If none of the suggestions above worked, it’s time to invest in new gear. Invest in a new graphics card or monitor and make sure they’re compatible before you buy them. Purchase a display with a higher refresh rate and one that can support greater frame rates. Make this choice only if all other options have failed and you have the funds to purchase the gadgets.
Conclusion
We’ve spoken about a few alternative ways to avoid screen tearing without relying on V-Sync. Screen tearing may be effectively eliminated using these approaches. Once you’ve tried these steps one at a time, move on to the next one if the first doesn’t work. We believe we have provided a solution to the problem of steam client screen tearing.
I hope that after reading our post, your problem has been resolved. Please share this information with others if you find it useful. If you’re having trouble with a particular approach, feel free to post a remark in the box below. A response from us is imminent. You’re welcome.





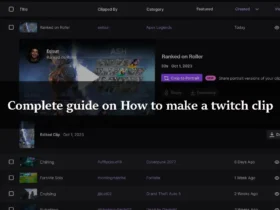
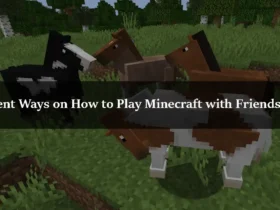
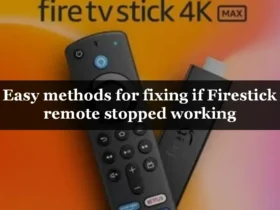

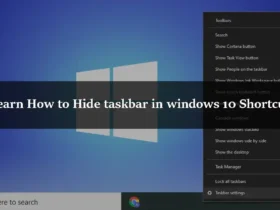
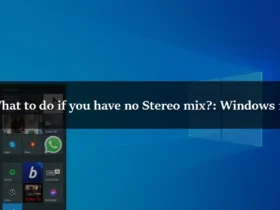
Leave a Reply