“Fix Windows search not working” will be the topic of conversation today. If you’re having trouble with this solution, it’s just on Windows machines. You’ll find out how to fix the search service not working problem if you continue reading this post. Let’s dive right in.
A good user-friendly feature, Windows Search makes it easy to discover files and programs. Microsoft’s latest operating system is Windows 10. It has a lot of features, but it can also cause some issues.
Troubleshooting Taskbar Search on Windows 10
The “Windows Search is not working” bug has been reported by certain Windows 10 users. Every Windows user relies on the search function in the Start menu to accomplish their everyday activities. And if this gadget suddenly stops operating, it may be a tragedy.
There are a few steps you may take to repair the search issue in Windows 10. Know how to fix the Windows 10 search not functioning issue? In that case, you’ll find several answers in this article.
Method 1: Search Services may be restarted using Task Manager.
Search and Cortana services may be restarted in Windows 10’s Task Manager, which is the quickest approach to activate the search service.
Step 1
To begin, open the Task Manager by pressing Ctrl + Alt + Del simultaneously. Select the Details tab.
Step 2
This is where you’ll find the SearchUI exe. “End Task” from the context menu will be available if you find it. The search and Cortana services app will be immediately restarted. Start menu search will let you know if the issue has been addressed.
Method 2: Try restarting your computer
I don’t know why, but restarting your computer will sometimes fix your problem. Especially for people who don’t switch off their computers when they’re not in use or who hibernate instead of doing, restart your computer immediately to determine if the problem has happened before proceeding with the next procedures.
Method 3: Using Windows 10’s troubleshooting tool
Even while Microsoft’s Windows troubleshooter may not be able to repair every problem, it can point you on the right path to figure out what the problem is. Similarly, there are problems with Windows 10’s search bar.
Step 1
When using a keyboard, use Ctrl + I to bring up Windows 10’s Settings menu.
Step 2
Updates and Security may be found in the Settings menu, under Updates and Security.
Step 3
Go to the left-hand menu and choose Troubleshooting to get started.
Step 4
Choose Search and Indexing from the list of choices.
Step 5
You may run the troubleshooter by clicking on the button.
Step 6
What is the specific search problem? A new window will pop up asking for your input in this regard. Tell it everything it needs to know before picking another option. It’s then up to the troubleshooter to figure out what’s wrong.
Method 4: Verify that your PC’s search service is functioning correctly.
Please follow the procedures below to receive confirmation.
Step 1
“Windows + R” opens a run window, where you may type “Services. MSC” and hit Enter.
Step 2
Windows Search may be found by scrolling down the list of services. Afterward, select “Restart“.
Step 3
Select “Properties” by right-clicking it a second time.
Step 4
Make sure the startup type is “automatic” in the “General” tab.
Step 5
You’ll need to go into recovery mode and check that restart service is selected as an action following the failure.
Method 5: Install and run the troubleshooter
In order to use this approach, you’ll need to follow these steps.
Step 1
Click the Windows key and R together on your keyboard, then type control in the box and press Enter.
Step 2
Troubleshoot may be found in the tiny icon.
Step 3
Continue by clicking on View All.
Step 4
Continue by selecting Search and Indexing.
Step 5
As a result, you must check the necessary boxes to begin the troubleshooting procedure. Then click Next.
Step 6
It will then explain what went wrong and how to repair it.
Method 6: Return indexing services to your computer
Take a look at this approach and make sure you follow the directions. This may be able to aid you with your issue.
Step 1
Then launch Control Panel by clicking on the Start button.
Step 2
Open the Indexing Options window.
Step 3
Keep on by selecting “Advanced.”
Step 4
In the following step, choose Troubleshooting and click the Rebuild option in the displayed box.
Step 5
In the notification window, all you have to do is click on OK to proceed.
Method 7: Set the size of the paging files
Step 1
To open Sysdm.cpl, click Windows key + R and type sysdm.cpl
Step 2
Navigate to the Advanced tab and then select Settings under the Display section to access the Display settings. The virtual memory area may be seen by clicking the Change button.
Step 3
All CDs should have the option “Automatically manage paging file size” selected.
Step 4
Input 16 for the beginning value and 2000 for the maximum value. If you’re sure, press to confirm it.
Note: Some Keyloggers and Anti-Keyloggers will encrypt your keyboard keystrokes if you’re using one of these programs. Hence, your words will not be recognized by the search engine. In order to improve your search results, I recommend turning them off or uninstalling them.
Conclusion
To summarize we discussed methods for Windows 10 start menu search not working i.e Searching Services may be restarted using Task Manager, restarting your computer, Using Windows 10’s troubleshooting tool, Verifying that your PC’s search service is functioning correctly, Installing and running the troubleshooter, Return indexing services to your computer, Setting the size of the paging files.
I hope that after reading our post, your problem has been resolved. Please share this information with others if you find it useful. Please visit the Microsoft Customer Service Center if none of the above options have worked for you. If you’re having trouble with a particular approach, feel free to post a remark in the box below. A response from us is imminent. You’re welcome.

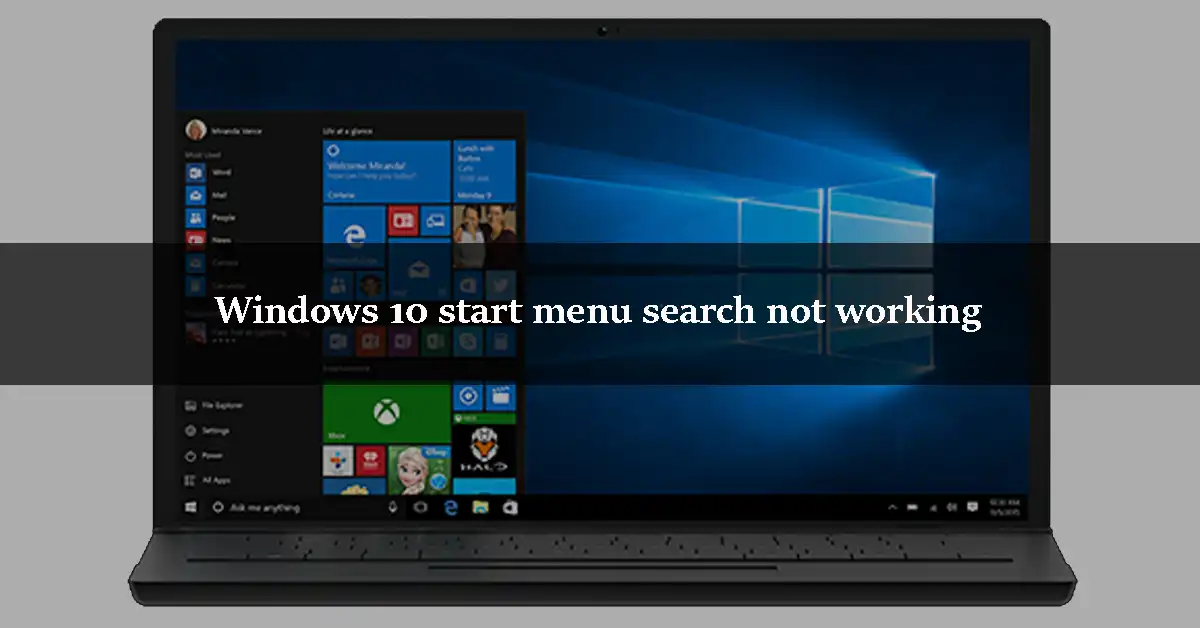



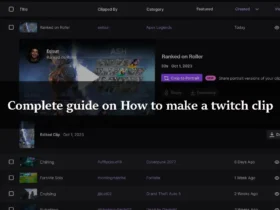
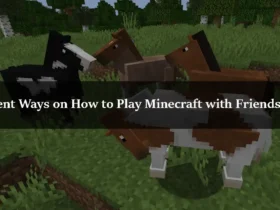
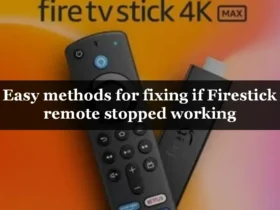
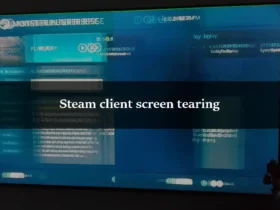
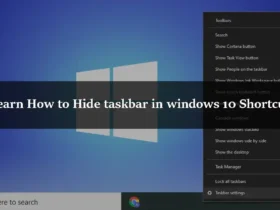
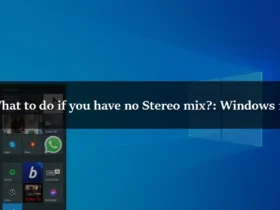
Leave a Reply